1. MySQL 다운로드 및 설치
MySQL Community 8.0을 설치하기 위한 PC 사양은 Windows가 설치되었을 때는 특별한 제한이 없다. 하지만 Windows 운영체제는 64Bit Windows 10 / Windows Server 2012 R2 이상의 Version에서만 설치 가능하다. 단, 64Bit Windows 7을 사용해도 MySQL 8.0.3 RC Version을 사용하면 동일하게 사용이 가능하다. 다음 내용은 Windows 7에서 진행하였다.
1.1 MySQL Community 8.0 다운로드
https://dev.mysql.com/downloads/mysql/에 접속하여 OS : Microsoft Windows를 선택하고 Windows (x86, 32 & 64 Bit), MySQL Installer MSI를 선택하자.

설치 파일에 모든 내용이 들어 있는 아래쪽 파일 Windows (x86, 32-bit), MSI Installer를 다운로드 하자.

로그인 화면이 나오면 왼쪽 아래 'No thanks, just start my download'를 클릭하면 로그인 없이 다운로드할 수 있다.

1.2 MySQL 설치
다운로드 받은 MySQL을 설치하도록 하자. 다운로드한 MySQL 설치 파일을 더블클릭해서 설치를 진행한다. 잠깐 로그와 Version을 나타내는 화면이 나온다.
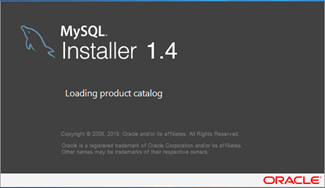
[Licensce Agreement]에서 <I accept the license terms>를 체크하고 <Next>를 누른다.

[Choosing a Setup Type] 은 설치할 유형을 선택할 수 있는데, 필요에 따라 선택한다. 학습을 위한 설치이기 때문에 <Custom>을 선택하여 <Next>를 누른다.
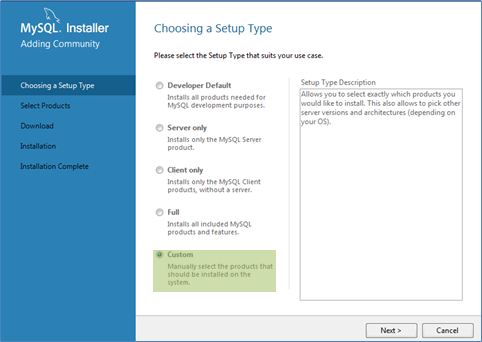
- Developer Default: 개발용으로 서버/클라이언트 대부분의 개발 관련 툴 설치
- Server Only: 서버만 설치
- Client Only: 클라이언트만 설치
- Full: 전체 설치
[Select Product and Features]에서는 설치할 제품들을 선택한다.
MySQL Servers/MySQL Server/MySQL Server 8.0/MySQL Server 8.0.23–x64
Applications/MySQL Workbench/MySQL Workbench 8.0/MySQL Workbench 8.0.23–x64
Documentation/Samples and Examples/Samples and Examples 8.0/Samples and Examples 8.0.23 – x86

[Installation]에서 3개의 항목이 보인다. <Execute>를 클릭해서 본격적으로 설치하자.

성공적으로 설치가 되면 앞에 초록색 아이콘이 표시되고 [Status]는 [Complete]로 표시된다. 설치는 완료되었으며 추가로 환경 설정을 해야 한다. <Next>를 클릭한다.
1.3 MySQL 설정
MySQL 설치 이후에 몇 가지 MySQL의 환경을 설정해줘야 한다.
[Product Configuration]에서 2개 항목의 환경 설정이 필요하다고 나온다. <Next>를 클릭한다.

[Type and Networking]에서 [Config Type]을 ‘Development Computer’로 선택한다. 그리고 [TCP/IP]가 체크된 상태에서 포트 번호가 3306인 것을 확인하자. 그 아래 [Open Windows Firewall ports for network access]도 체크되어 있어야 한다. <Next>를 클릭해서 계속 진행하자.

[Authentication Method]에서 기본 값인 ‘Use Strong Password ~~’가 선택된 상태에서 <Next>를 클릭한다.
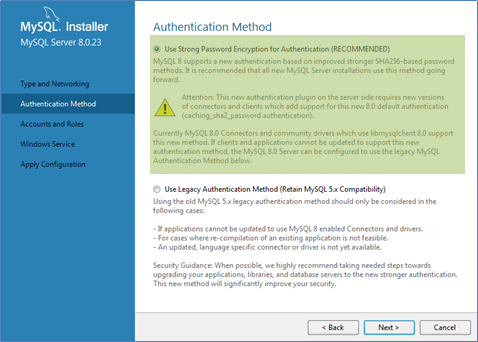
[Account and Roles]에서 MySQL 관리자(root)의 비밀번호를 지정해줘야 한다. 아래쪽의 MySQL User Accounts는 root 외의 사용자를 추가할 수 있다. 지금은 그냥 비워 두자. <Next>를 클릭한다.

[Windows Service]는 MySQL 서버를 Windows의 서버스로 등록하기 위한 설정을 한다. [Windows Service Name]은 전통적으로 많이 사용해온 ‘MySQL’로 지정하자. 나머지는 그대로 두고 <Next>를 클릭한다.

[Apply Configuration]에서 <Excute>를 클릭하면 설정된 내용이 적용된다. 앞쪽이 모두 초록색 체크박스로 보이면 된다. [MySQL Server]에 대한 설정이 완료되었으면 <Finish>를 클릭해서 설정을 종료한다.
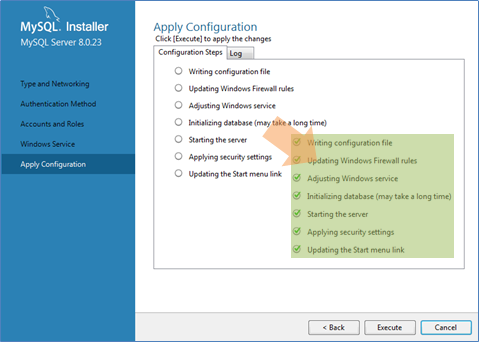
다시 [Product Configuration]이 나온다. [MySQL Server 8.0.23]은 설정이 완료되었으며, 두 번째 [Samples and Examples 8.0.23]의 설정을 할 차례다. <Next>를 클릭한다.
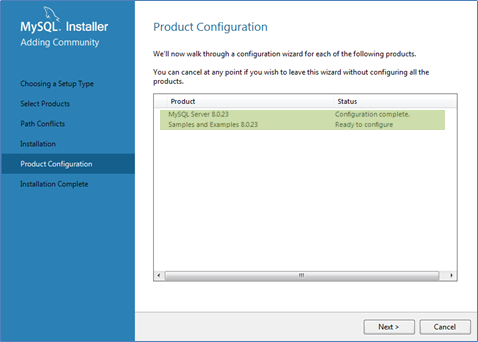
[Connect To Server]에 연결할 서버가 보이고 사용자와 비밀번호가 설정되어 있다. <Check>를 클릭하면 연결이 성공되었다고 나온다. <Next>를 클릭한다.
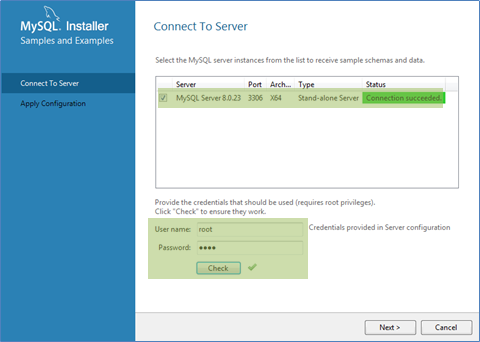
[Apply Configuration]에서 <Execute>를 클릭하면 설정된 내용이 적용된다. 앞쪽이 모두 초록색 체크박스로 보이면 된다. [Samples and Examples]에 대한 설정이 완료되었으면 <Finish>를 클릭해서 설정을 종료한다.
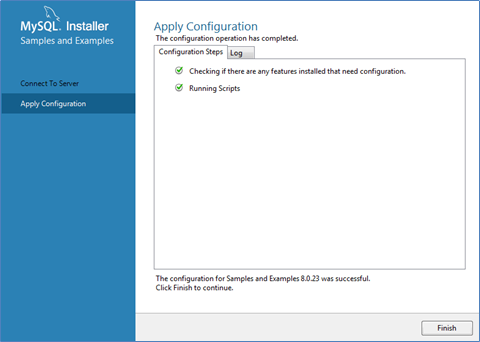
다시 [Product Configuration] 창이 나온다. <Next>를 클릭한다.
[Installation Complete]에서 <Start MySQL Workbench after Setup>의 체크를 끈다. <Finish>를 클릭한다. 이렇게 해서 MySQL의 설치를 완전히 완료했다.
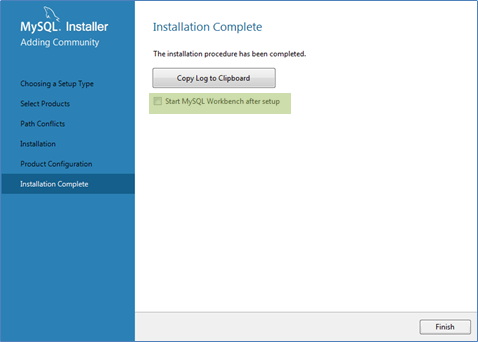
1.3 MySQL Workbench 실행
설치가 완료되었으니 우선 MySQL에 접속한다.
시작> MySQL> MySQL Workbench 8.0 CE를 선택하자. (돌고래 아이콘)
[MySQL Workbench]의 초기화면이 나온다. 아직 MySQL Server에 연결된 상태가 아니다. [MySQL Connections]에서 [Local instance MySQL]을 클릭해서 컴퓨터에 설치한 MySQL Server에 연결을 시도하자.

연결이 정상적으로 되고 나면, Navigator/Session/Query 등의 창이 보일 것이다.
'DB > MySQL' 카테고리의 다른 글
| [MySQL] Cursor (0) | 2021.04.20 |
|---|---|
| [MySQL] 중복 제거문 DISTINCT, GROUP BY (0) | 2021.04.20 |
| [MySQL] Stored Procedure, Function (0) | 2021.04.19 |
| [MySQL] 사용자 검색/추가/삭제 및 권한 설정 (0) | 2021.04.16 |
| [MySQL] SQL Server 접속하기 (Using Workbench) (0) | 2021.04.16 |